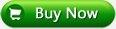Pavtube FLV/F4V Converter
Pavtube CUDA FLV Converter now can convert all encoded FLV/F4V videos to other video formats like MOV, MP4, MKV, WMV, AVI, DVD, VCD, SVCD, FLV (Sorenson H.263), FLV (H.264), SWF etc with ease.A lot of friends are asking me how to convert FLV to Apple TV movie. I have told those one by one. And now, I would like to share my knowledge of this respect with more people who have the need to play Flash video on Apple TV. This guide is written for Apple TV users to explain how to play back your favorite FLV Flash video files on the Apple TV at home. The guide is easy to follow and doesn’t require technical knowledge of multimedia.
Requirement: To finish this guide, it is recommended to install Moyea FLV to Video Converter Pro 2 on your computer.
For Apple TV users, you can either buy movies and songs from iTunes store and transfer them to Apple TV, or find the proper video program to convert your favorite video files to Apple TV movie.
FLV to Video Converter is a fine utility for FLV to conventional video conversion. I have tried it multiple times and find it works smoothly. This program is a fine FLV to MP4 Converter and could efficiently convert FLV to MP4, which is compatible with Apple TV, iPhone, iPod, PSP, etc.
It also supports H.264 encoding which provides higher video quality.
Step 1. Launch the FLV to Apple TV Converter
After launching this program, you will face the following interface, which is quite easy to use. Import your source FLV (Flash video) into the program. It will be played back by default in the preview panel. If you import not only one file, you must select the right file in the list, and do the other settings.
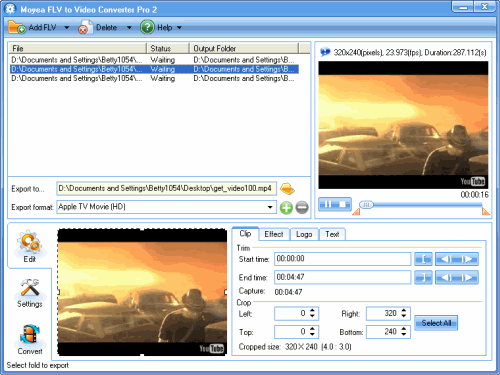
Tips: There are two ways to import source FLV files into the program: From Folder on the hard disc; From IE Cache.
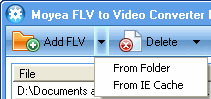
Step 2. Clip an Area & Watermark the Video
In the step of editing, you have the access to leave out those unwanted areas of the video image for the conversion. You can crop the video by dragging the edge of the dot frame on the left preview pane, or change the value in the dimension boxes. To trim the video, you can either drag the slide bar under the right preview pane, or set the “Start time” and “End time”.
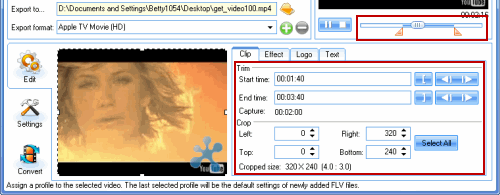
Besides, this program could meet the advanced requirements in the FLV application: you can add the logo or a text as the watermark of the output file, and you could specify the position of the watermark. You are also able to set the transparent color for the image and font for the text.
Tips: The red marked button in the following picture is for setting transparent color. Under “Text” tab, the “T” button is for setting the text font.
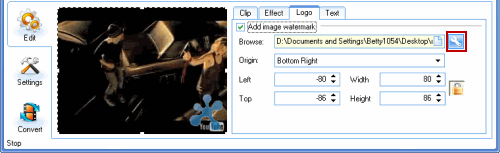
Step3. Change the Audio & Video Settings
Before you do the settings, you must select the right output format with the pull-down list of “Export format“. Click on the folder icon right behind “Export to…“, you can change the output path. And then you select your favorite one among the choices of Apple TV. Click on the tab of Settings and go on to adjust the audio and video settings for the output Apple TV movie.
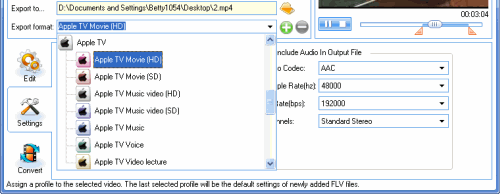
The codecs are set properly. If unnecessary, just leave it by default.
It is suggested that while specifying the frame size of the video, make sure to check the box of “Proportional” to keep the original ration of the image.
Tips: For advanced users, they could select to change the video frame rate, video bit rate, audio sample rate, audio bit rate, channels, etc.
Step4. Convert
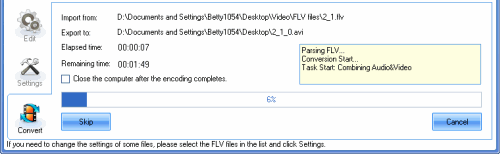
Choose the tab of “Convert” and click “Start“. The program will help you to encode the FLV file into Apple TV movie format. Then, load it to your Apple TV, and enjoy it anytime anywhere!
Tips
- Enjoy Flash Video FLV from YouTube and Google Video on your PS2
- F4V to Divx Converter - Convert F4V to Divx
- How to Join FLV for Free?
- Convert Flip MTS videos to Adobe After Effects - Edit MTS in Adobe After Effcts
- How to Capture FLV (Flash Video) from YouTube onto Your Computer
- Convert Flash Video FLV from YouTube to AVI for Coby PMP 3520
- MOV to FLV Encoder - Convert mov to flv with Flash Video MX
- How to Convert FLV to AVI for Further Use?
- Play FLV in Windows Media Player
- FLV to Zen Vision : Convert FLV(Flash Video) video to Zen Vision with Moyea FLV Converter for Creative Zen Vision
 Promotion
Promotion