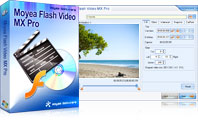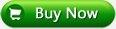Flash Video MX Pro
Moyea Flash Video MX Pro, with the main function of video to Flash, SWF conversion, supports H.264, Flash 8 alpha video, F4V video encoding, CuePoint and basic video editing! It provides also vivid video effects, a preloader, and a Flash Player,etcIn the Flash Video MX installation content, there is a Control content, in which each of the SWF files is a FLV Player. These SWF files not only can be applied by Flash Video MX, but also are independent FLV Players.
What you need to do is to embed this SWF file into a HTML page layout, and then transfer a character string named playerOpts from the SWF file path, so as to make this character string control the action of the control bar. You can code the page layout like the following:
Do you notice the mflvplayer.swf in blue? It is one of those independent FLV Players.
The width=”400″ height=”300″ in red indicates the width and the height of your video.
The playerOpts=targetClip*demo.flv*s in red indicates the name of the FLV file to be played while demo.flv is your video. You might be curious about targetClip, the asterisk separator and the “s” in the end.
In fact, playerOpts is not that simple. PlayerOpts consists of several segments, each of which is separated by “||”, and each segment contains a property of the control bar. One segment is divided into 3 parts by the asterisk (*). The first part is the property name, the second part is the property value and the third part is the data type of the property. For instance, targetClip*demo.flv*s is a segment, targetClip is the property value, demo.flv is the property name and the “s” is the character string type of this property. This segment is to specify the path from which the control bar can play the video. There are also other properties. You can set multiple properties at a time, using “||” to separate different segments, code like the following:
playerOpts=targetClip*demo.flv*s||panelColor*255,0,0*c
In this way, when you are setting the targetClip properties, you are also settingthe panelColor properties. The panelColor is the control bar color, the data type is color “c”, and 255,0,0 is the RGB color. Please notice that the property name and data type are case sensitive.
The table below shows the changeable properties and their functions:
| Property | Data type | Description |
| targetClip | Character string: “s” | Path of the FLV file to be played |
| scaleMode | Character string: “s” | Stretch mode, it may be: notcare: depends on Flash Player to handle the stretch no: do not stretch the screen stage: stretch to the stage (default) |
| pauseAtFirstFrame | Boolean type: “b” | Whether it pauses at the first frame or not, when it starts to play; true (default) indicates to pause at the first frame, false indicates to play automatically |
| pauseAtLastFrame | Boolean type: “b” | Whether it pauses at the last frame or not, when it plays to the end; true indicates to pause, false (default) indicates to return to the first frame |
| playerAlign | Character string: “s” | Set the position for the control bar; top is on the top, bottom (default) is at the bottom |
| playerOverMovie | Boolean type: “b” | Set the control bar to be shown over the movie or not, default value is false |
| playerAutoHide | Boolean type: “b” | Set the control bar to hide automatically or not, default value is false |
| hideDelay | Integer type: “i” | Delay to hide control bat in certain milliseconds, e.g. hideDelay*1000*i it indicates to hide the control bar if the mouse isn’t moved in 1 second |
| panelColor | Color type: “c” | Set the control bar color, e.g.: panelColor*255,0,0*c it indicates to set the control bar color to be red 255,0,0 is for the color component R, G, B some control bars do not include this property, therefore even if you set this property, the effect won’t be shown in such control bars |
| bufferTime | Floating-point type: “f” | Set the buffer time for the control bar; if you set 1.5, the player will buffer the data to play 1.5 seconds before playing. Default value is 5.0 |
| sndMute | Boolean type: “b” | Set the control bar to be mute or not, default value is false |
| sndVolume | Integer type: “i” | Set the volume when it starts to play, possible value is from 0 to 100, default value is 100 |
| videoLink | Character string: “s” | Set the video link; it will connect the link when user clicks the screen, e.g. videoLink*http://www.flvsoft.com*s |
| videoLinkTarget | Character string: “s” | The panel to show the linked content when user clicks the video with link: _self: show in the current panel _blank: show in a new window _top: show in the entire size of the page _parent: show in the next superordinate panel default value is _blank e.g.: videoLinkTarget*_blank*s it indicates to show the linked content in a new window with specific link, when user clicks the screen with video link |
| showReplay | Boolean type: “b” | Set to show the Replay button or not, default value is false |
| textReplay | Character string: “s” | Set the character for the Replay button, default value is “Replay” |
Besides setting the properties of the independent Player above, if you know Action Scripts, you can also apply Control bar API to set these control bars to listen to some events, such as event to play or stop, and event when user clicks the pause button. You can refer to the Control bar API.
Tips
- Convert Flash Video FLV from YouTube to wmv for Cowon iAudio D2
- FLV Converter for Mac and Microsoft Windows
- How to Embed FLV into WebPage?
- Convert FLV to AVI with XviD video code video with half of its sizec to enjoy a DVD quality
- How do you combine several FLV files into one for free?
- How to Create Flash Video (FLV) to Enhance Online Auction with eBay and Yahoo
- Convert Flash Video FLV from YouTube to wmv for IUBI S60
- MKV to HTC Desire HD - Convert MKV files to HTC Desire HD for Playback
- How to Pick a Best FLV Viewer
- Best way to convert M2TS to MKV without quality loss
 Promotion
Promotion