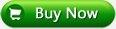Pavtube FLV/F4V Converter
Pavtube CUDA FLV Converter now can convert all encoded FLV/F4V videos to other video formats like MOV, MP4, MKV, WMV, AVI, DVD, VCD, SVCD, FLV (Sorenson H.263), FLV (H.264), SWF etc with ease.For individuals and instructors, you may feel the need to convert FLV files downloaded from YouTube, Google Video, etc to various video formats. Most probably you have such an edited video and want to share with others. Then how can you personalize the file with watermarks to let people know that this is your personalized video and not someone else’s? How can you overwrite the logo of YouTube, etc and add the brand name of your company or add text watermark on the video files? This article is to address the issue of converting and watermarking video files from FLV.
Searching through the web, you can find lots of such converters, few of them have the function to add watermarks to personalize the generated video files. This article may be of some help to you if you are looking for such a function. Now enjoy reading it.
Moyea FLV to Video Converter is a one-stop solution to converting downloaded FLV files to the desired video formats and watermarking the video files for playback on portable devices. With the personalized watermark, you will increase your exposure in the public and protect your original efforts.
FLV to Video Converter to Watermark the Video
Moyea FLV to Video Converter Pro is a powerful tool to convert Flash video (FLV) files to conventional video files. It perfectly converts FLV files without the support of extra codecs, such as On2 VP6 video FLV, H.263 video FLV, Nellymoser audio FLV, MP3 audio FLV, and audio-only FLV; and could output various video formats, including FLV to AVI, FLV to MPEG, FLV to MP4, FLV to 3GP, FLV to MOV, etc.
Most importantly, FLV to Video Converter Pro can enable you to add text or logo as watermark for the output video files. You can add logo image of multiple formats: *bmp, *jpeg, *gif, *tiff, *png, etc, or add text caption to the created video files to share with those around you.
With the watermark function of Moyea FLV to Video Converter, you can:
Add logo image or text caption as watermark for your videos
Choose any color for your watermarks
Change the font style and size for your watermark
Alter the transparency/alpha channel for your watermark
Place the watermark at any position of your video screen
What follows is a tutorial to help your add watermark for a FLV file and convert it to MP4 iPod video file.
1. Download and Install the FLV to Video Converter
This useful tool is available at the official website of FLV to Video Converter Pro. After launching the program you can see the main interface:
This useful tool is available at the official website of FLV to Video Converter Pro. After launching the program you can see the main interface:
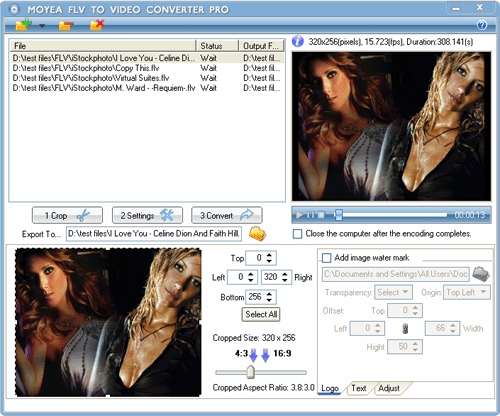
2. Add source FLV into the program and specify the output folder
Click on the button![]() to import your source FLV files into the program, and you can immediately play back the imported files in the Preview Panel on the interface.
to import your source FLV files into the program, and you can immediately play back the imported files in the Preview Panel on the interface.
In the box “Export To…”, you can specify the output folder, or end file path for the created video files.
3. Add image watermark or text watermark for the created video file
At the right bottom section of the main interface, you can see the toggles of adding logo image, text and adjusting transparency for the created video.
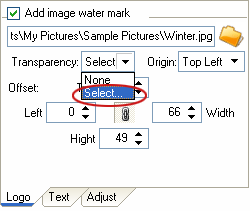
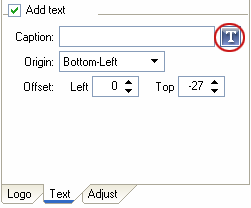
With the image watermark, you are enabled to import multiple formats: JPEG, BMP, GIF, TIFF, PNG, etc; you can adjust its transparent color, tolerance, Alpha channel, offset value, position, etc. Click on “Select…” and you the following dialog will pop up for you to set the transparent alpha channel: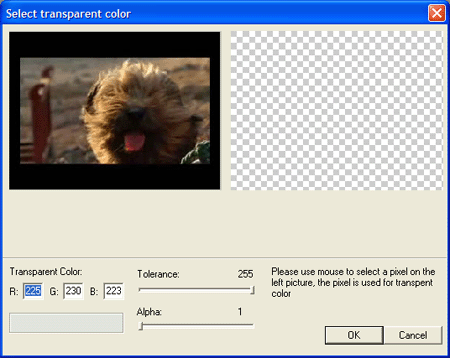
With the text caption watermark, you can adjust its font, style, size, color, Alpha channel, offset value, position, etc, to make it most suitable to meet your needs. Click on “T”, and you can adjust parameters of the text caption in the following dialog: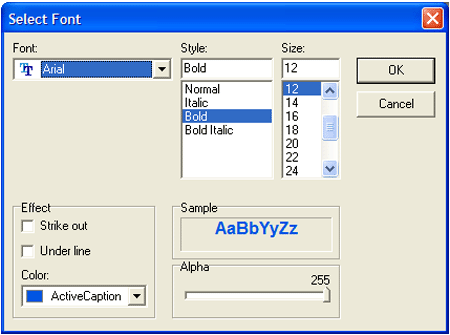
4. Configure the video and audio settings for the output file
Click on the tab “Settings”, you are able to set the different parameters for the video and audio data, including video and audio codec, video frame rate, video and audio bit rate, frame size, audio sample rate, audio channels, etc.
Most importantly, you must specify the output video format in this step: AVI, MPEG, MP4, etc, for you particular playback terminals.
5. Convert FLV to your desired video file format
Click on the tab “Convert” and the program will help you to encode the source FLV file into the proper video format you specified video format.
Tips
- Free FLV Youtube Downloader - 100% FREE YouTube Downloader
- Convert Flash Video FLV from YouTube to WMV for CMD V-85
- AVCHD to Adobe Premiere - Import AVCHD MTS to Adobe Premiere
- MKV to MP4 - Convert MKV to MP4 for iPad with the best iPad format
- How to Convert MKV to iPad *.mp4 for Enjoyment?
- How to create FLV Player playlist?
- How to Play F4V and Convert F4V?
- Share an easy solution to convert DVD to YouTube for uploading
- How to convert mkv to avi with Moyea MKV Converter?
- How to Watermark Video Files Converted From FLV for Better Delivery?
 Promotion
Promotion