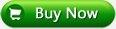Pavtube FLV/F4V Converter
Pavtube CUDA FLV Converter now can convert all encoded FLV/F4V videos to other video formats like MOV, MP4, MKV, WMV, AVI, DVD, VCD, SVCD, FLV (Sorenson H.263), FLV (H.264), SWF etc with ease.Convert FLV to CMD V-85
FLV stands for “Flash Live Video”. It is a format that is designed for web video playback, offering high rates of compression yet ensuring the quality. Since YouTube became popular, more and more websites have been using Flash videos, such as Google Video, Metacafe, MySpace, etc.
What file formats does CMD V-85 support?
Audio: MP3 , WMA , WAV
Video: MPEG-4
How to get FLV files?
To get FLV files to your computer, you must download it. You can use a free FLV downloader. It downloads videos from YouTube, Google Video, MySpace, Metacafe, Dailymotion, iFilm, Music, eVideoShare, StreetFire, etc. off to your computer's hard drive in FLV format
How to enjoy the funny Flash Video on your CMD V-85?
With Moyea FLV to Video Converter Pro 2, you can take the Flash Video with you. Following, you can see how it converts FLV to MP4 for your CMD V-85.
Download Moyea FLV to Video Converter Pro 2 and initiate it.
1. Input FLV files
Click “Add FLV” to import FLV files on your computer, you can choose several files to import together, then click one from the file list to play in the right window, you can also move the file by clicking “Delete” button.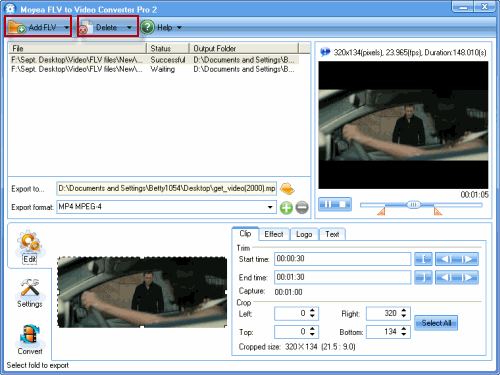
2. Edit
Drag the dot line on the left bottom window to crop the video. You can even set the parameters precisely in the right roll lists, the crop information will appear accordingly. To trim the video, you can either drag the slide bar under the right preview pane, or set the values in “Start time” and “End time” boxes.
To personalize the video, you can add image and text watermarks. Under “Logo“, you can add the image watermark by checking “Add image watermark“. And then you can input the image with “Browse” and set the transparent color of the image by clicking the button right behind the “Browse” box.
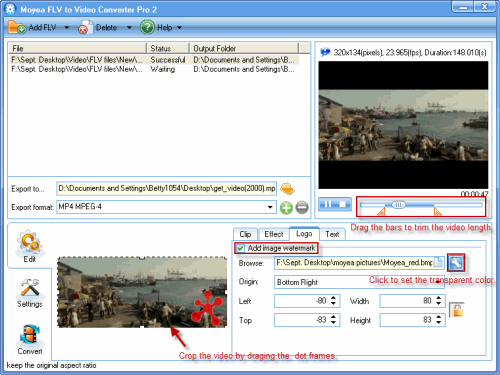
Under the “Text” tab, you can add text to the video. Just check “Add text watermark” and type in whatever you like in the caption box. To change the font, you can click the “T” button.
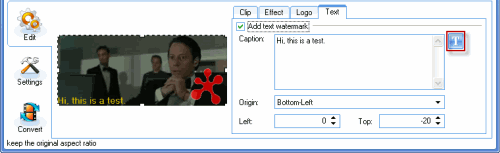
The “Effect” tab is to set the video brightness, contrast, and volume.
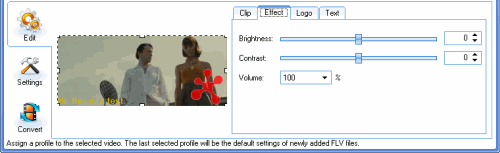
3. Output settings
Choose “Settings“, and you can set the output profile of the video. Before all the settings here, you must select the right output format first. Click the folder button behind “Export to…” box to set the destination of the export video, and select MP4 as the export type. You can keep other options as default. If you want only the audio, check “Include Audio In Output File“, uncheck “Include Video In Output File“, and select WMA or MP3 as export type.
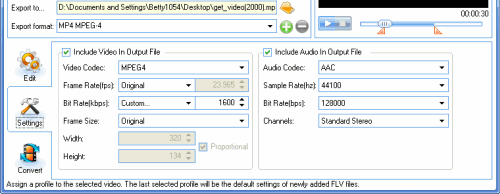
4. Convert
Click “Convert” and “Start” to convert the selected FLV files. You can also set for each file in the file list; the conversion will be applied to them one after another automatically. At last you can put the video on your CMD and enjoy it anytime anywhere.
Tips
- M2TS to BlackBerry Torch 9800 - Convert M2TS files to BlackBerry Torch
- Extract YouTube Flash Video FLV to mp3 for Creative Zen Neeon 2 MP3 player
- FLV Software tools, free FLV Downloader, free FLV Player, FLV Converter, FLV Encoder
- Convert YouTube FLV Videos to AVI, MP4 or MPEG
- Video to Flash Encoder - Convert MPEG to Flash with HTML file ready for the web
- MKV to HTC Desire HD - Convert MKV files to HTC Desire HD for Playback
- Create FLV - Tell you how to get flv with Flash Video MX
- Convert Flash Video FLV from YouTube to 3GPP for Sony Ericsson
- Download YouTube FLV for free with Free YouTube FLV Downloader
- How to Play FLV Video Files Online and Offline
 Promotion
Promotion