YouTube FLV Downloader is an all-new FLV downloading tool. Besides downloading online FLV from YouTube, Google Video, Hulu, Fox and more, it can auto monitor playing FLV on supported browsers including IE, Firefox, Safari, Maxthon and 360SE. Owning the powerful library function, the elegant interface and classic float player, you can have a new experience to enjoy FLV videos. It is more than a downloading tool and as good as iTunes!
Install and Uninstall
To install Moyea YouTube FLV Downloader, you can directly go to http://www.flvsoft.com/download_flv/ to download the Moyea YouTube FLV Downloader installation wizard.
Then run the install program to install Moyea YouTube FLV Downloader:
1. Close all the other programs (Recommended);
2. Double click the install.exe file to start the installation;
3. Follow the instructions on the screen.
By default, Moyea YouTube FLV Downloader will be installed in C:\> Program Files> Moyea> YouTube FLV Downloader
To uninstall the program, you have the following selections:
Choose Start> All Programs> Moyea> YouTube FLV Downloader> Uninstall YouTube FLV Downloader
Choose Start> Settings> Control Panel> Add/Remove Programs, then click “Moyea YouTube FLV Downloader”, select the “Add/Remove” button, and follow the instructions.
Please follow the help document to learn more about Moyea YouTube FLV Downloader:
-----------------------------------------------------------------------------------------------------
Right-click menu in library
The things you can do in playback window
How to create your own playlist
How to download online FLV
The settings for output, proxy and auto hooking
-----------------------------------------------------------------------------------------------------
Main interface of the program:
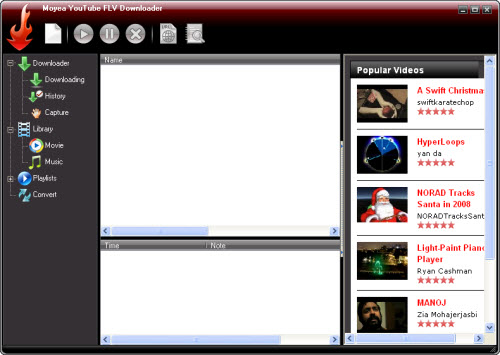
After the free software is installed correctly on your PC, when you run it for the first time, the program will open in full screen mode along with a pop-up window with easy steps to use this downloader.
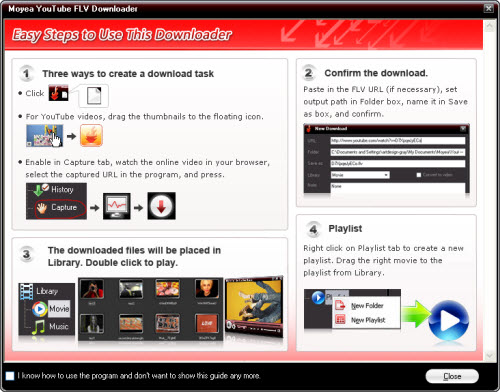
You can check the option “I know how to use the program…” and close it after reading the content. Next time it won’t pop up together with the downloader.
On the left navigation column, it is divided into four parts: Downloader, Library and Playlist clearly.
Downloader part: Arrange downloading task and conversion.
Library part: Manage FLV files regardless of local FLV, converted files or downloaded FLV. You can play, browse and search FLV files.
Convert: Click to activate FLV to Video Converter Pro 2 if it has been installed.
Playlists part: Create your own playlist via this powerful function. You can classify FLV files as you like, for instance, Rock music, hot movies, classic movies, pop music and more.
-----------------------------------------------------------------------------------------------------
Part 1 Downloader:
Download contains three tabs: Downloading, history, capture. Here is the list for introduction of each button or menu.
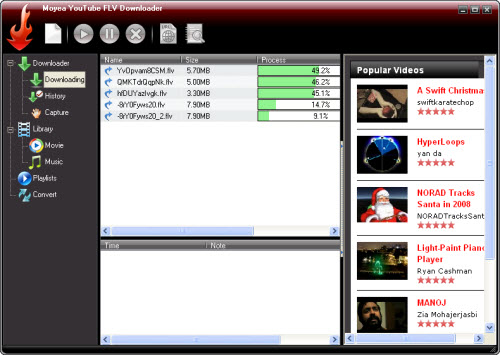
New: Click to start a new download task. The following is the pop-up window:
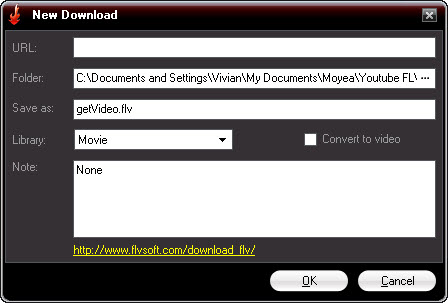
You can type in URL of the video and click “…” icon in “Folder” to specify where to save the downloaded FLV file. Save the downloaded FLV file as the name of getVideo.flv by default. Of course you can change it to another name you like. Choose file type in “Library”: Movie or Music for collection. If you want to convert downloaded FLV into other formats like AVI, MPEG, WMV, etc, just check “Convert to video” and the downloaded FLV will be auto listed in “Convert” tab ready for conversion. Moreover, it allows you to leave the message as the note. Then click “OK”. It will be done.
Start: Switch the download status to start downloading.
Pause: Pause the downloading process.
Delete: Delete the selected download tasks.
Copy URL: Hit to copy URL of selected FLV file.
Locate: Click to open the target folder where the downloaded video files are saved on the computer.
In the download task list, you can see the video name, size, process and downloaded size. Moreover, the information about the downloading task process is listed including time and note.
The “History” tab contains all the downloaded FLV files in the list. You can know the name, size, complete time and the note.
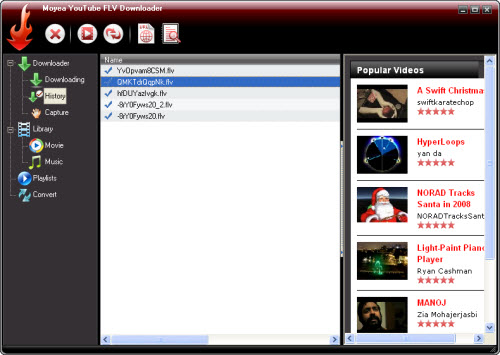
In this interface, it is easy to convert the downloaded FLV to other video formats. Just click “Convert” button, if FLV to Video Converter Pro 2 is not installed on your PC, a prompt dialog box will pop up:
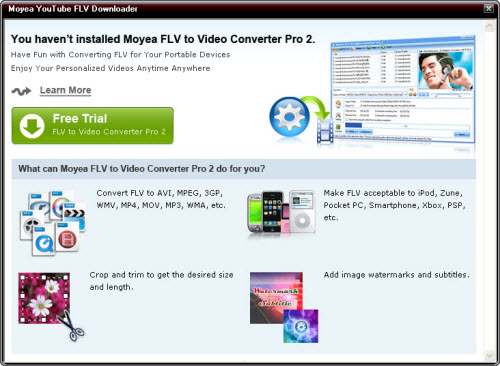
Click “Free Trial” button to download the trial version of FLV to Video Converter Pro 2 for conversion from FLV to other video formats. If you have installed the converter on your PC, the program will pop up directly for conversion.
On the main menu of this interface, you can see the following icons:
Delete: Delete the selected downloaded FLV files.
Play: Click to play the selected FLV video with pop-up float window. You can drag and drop to arrange the size of the playback window or choose to enjoy FLV with full screen.
Convert: Click to list the downloaded FLV in “Convert” tab ready for conversion.
Copy URL: Copy URL of the selected FLV into Clipboard for other use.
Locate: Hit to open the folder containing the converted output files.
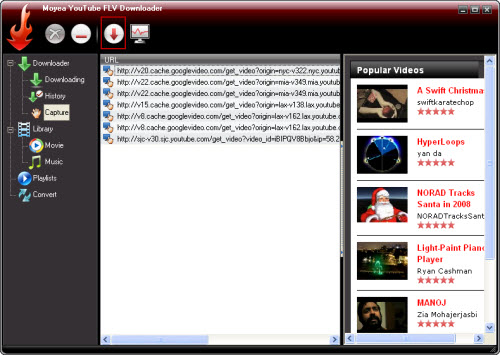
Here is the tab to manage the captured videos by the inside monitor procedure when there is FLV playing in the supported browsers. All the URL of the captured videos will be listed here ready for download. Of course you can shut down the function by clicking “Stop Hook” icon.
Buttons at the top of the interface:
Delete: Delete the selected video files.
Clear: Delete all the videos files in the list.
Download: Click to download the checked video files.
Auto Hook: Click to auto enable or close the function to capture playing FLV on supported browsers.
Library is the powerful video collection manager. It can organize and save the downloaded FLV files. The videos will be saved respectively in two tabs: “Movie” and “Music”. Right click on “Movie” or “Music” and you can choose import FLV files from the local PC or open the library to view the saved FLV files.
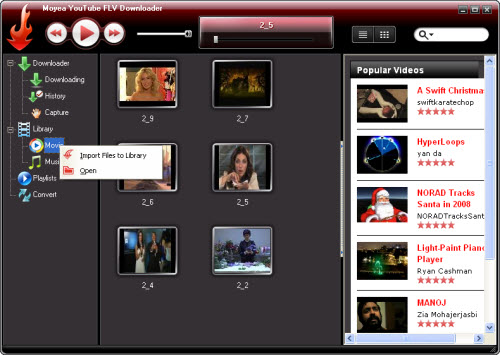
Click to switch the browsing method from thumbnail to list and you can browse the interface with detailed information.
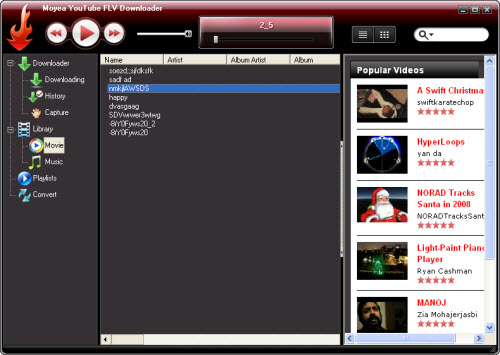
You can right click FLV file to view right-click menu:
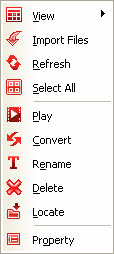
View: Browse FLV files by two methods: Thumbnail and Details.
Import files: Input FLV files from your PC into the library.
Refresh: Refresh the current configured settings.
Play: Play the selected FLV file in the float playback window.
Rename: Change FLV original name to another as you like.
Delete: Delete the selected FLV files from library.
Locate: Open the folder containing specified FLV file to find the FLV file saved on the PC.
Properties: Click to pop up a window which lists all the information about the specified FLV file. See the following screenshot:
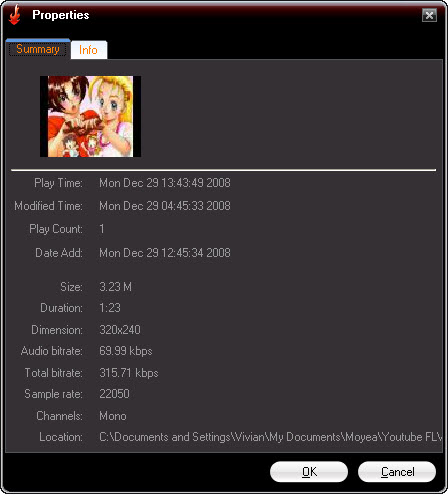
Buttons on the toolbar of the interface:
![]()
Play: Click to pop up a float playback window for playing the selected video.
Previous: Click to skip to the previous movie or music.
Next: Click to skip to next movie or music.
Sound: Drag to adjust the volume.
Search: search the files in history list according to all or title.
Switch browse method icon: Click respectively to switch between list and thumbnail.
Click “Play” button or double click the thumbnail. The playback window will pop up automatically and play the specified FLV video.
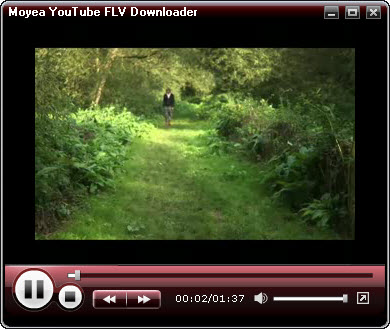
In playback window, you can do the following things:
- Drag to adjust the playback process.
- Drag and drop to make the playback screen larger or smaller.
- Click to play FLV videos in full screen.
- Adjust the volume by dragging and dropping.
- Skip to next or previous movie or music.
- Know the playing time point and the total time.
- Pause the video playback.
- Start playing the video.
Right click on the playback, you can see:
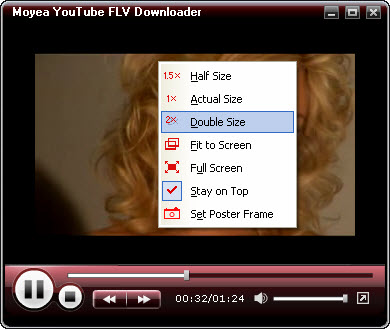
You can adjust the size of the playback window via these provided options: Half Size, Actual Size, Double Size, Fit to Screen and Full Screen. In addition, you can capture the current picture as the thumbnail to show via clicking “Set Poster Frame” and keep it always on top via selecting “Stay on Top”.
In the playlist part with the name you give such as hot movies, pop music, or classic films. Right click on the icon and you have two choices: Create Folder and Create Playlist.
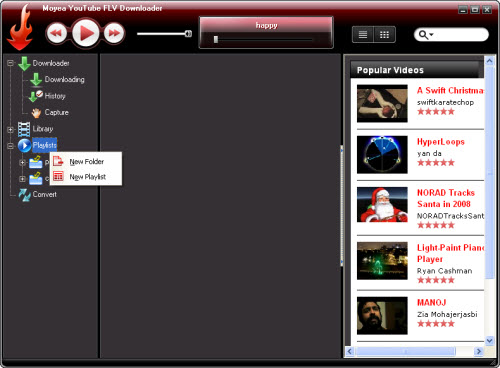
You can create a playlist to put all your favorite movies together. Then created folder can contain all the playlists you create. Just drag movies or music from the library to the specified playlist or folder. Then the playlist will be done.
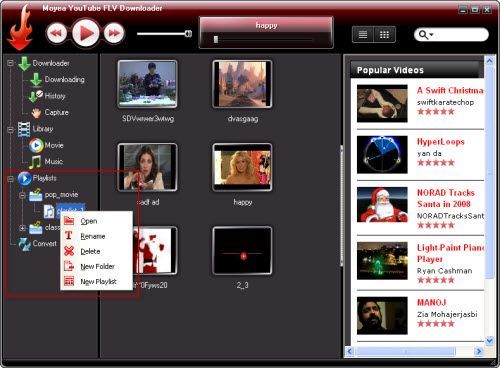
- Convert
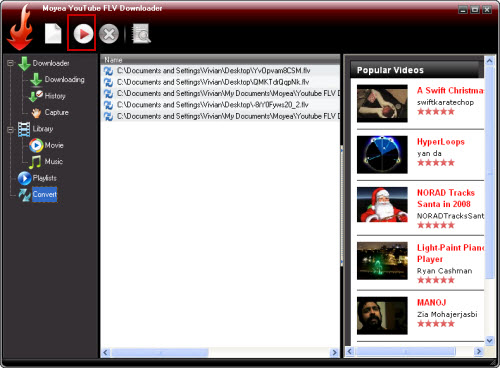
New: Click to add FLV files on your local computer to the conversion file list.
Start: Click to run the installed FLV to Video Converter Pro 2 on your PC to convert FLV.
Delete: Delete the selected video conversion task.
Locate: Click to open the target folder where the converted video files are saved on the computer.
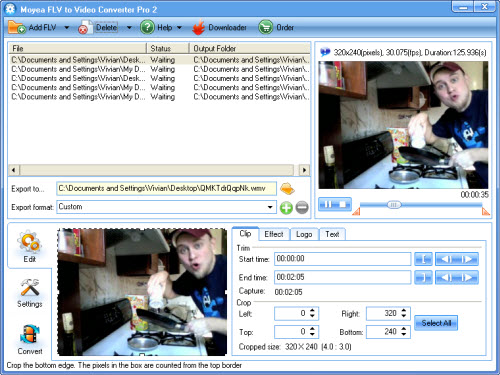
All the downloaded FLV will be listed in “Convert” tab if you checked the option “Convert to video” in “New Download” window. Then click “Convert” tab or “Convert” icon, FLV to Video Converter Pro 2 can be activated successfully if it has been installed.
-----------------------------------------------------------------------------------------------
With this powerful download tool, you can choose one method to download FLV files from three easy methods: New task, capture URL and drag to the floating icon.
Once the program is launched, the floating icon will appear at the top the top-right corner of the screen.
![]()
Right click to view the right-click menu:
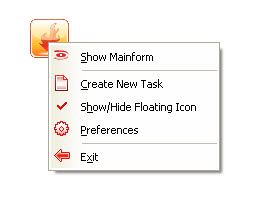
Show/Hide Mainform: Show or hide the main interface.
Create New task: Create the new download task.
Show or Hide Floating Icon: show or hide floating icon.
Preferences: Click to go to “Preferences” window.
Exit: Close the program.
The first method to download: New task
- Click “New” in downloading tab and you will see the pop-up window:
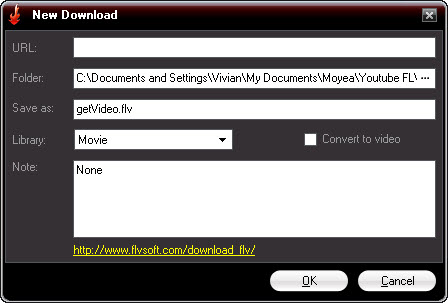
- Type in video URL into “URL” edit box.
The video URL must be the URL of video playback in the address bar. For instance,
http://www.youtube.com/watch?v=1CPP12imM-I&feature=channel
- Choose the type “Movie” or “Music”.
The downloaded video file will be auto saved in “Movie” or “Music” in “Library”.
- Rename the FLV file, if you want.
- Check the option “Convert to video” to list the downloaded FLV in “Convert” tab ready for downloading.
- Click “OK” and the download process begins.
The second Method to download: Capture URL
- Run the program and click “Capture” tab.
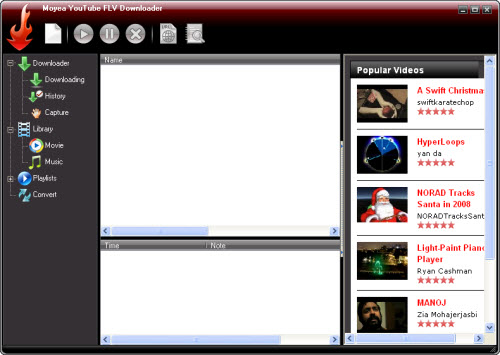
- Click the hook icon in the toolbar to enable the function if it is closed.
![]()
- Play the wanted video on the video-sharing web site. After succeeding in analyzing URL, the program will auto list the URL in the file list of “Capture” tab.
- Select the URL you want to download and hit “Download” icon.
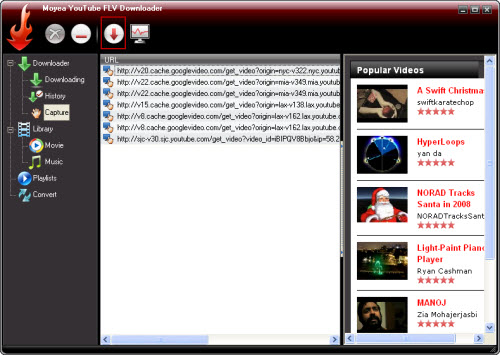
- The download window will pop up. Just click “OK” to begin downloading.
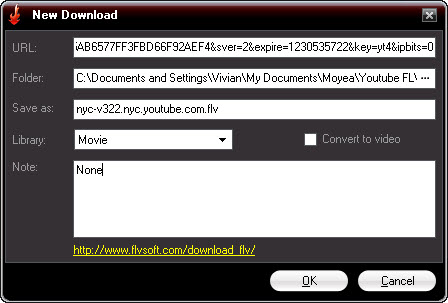
The third method to download: drag to floating icon.
- Launch the program and the floating icon will appear at the top-right corner of the screen.
- Open the video-sharing web site.
- Drag the thumbnail of the video listed on the web page to the floating icon.
- The download window will pop up. Click “OK” to start downloading.
Tips:
In pop-up window of “New Download”, what settings you can configure:
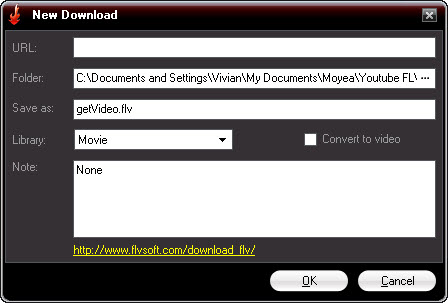
- Output folder on your PC.
- Rename the downloaded FLV file.
- Choose to save it as a movie or music in “Library”.
- You can check the option: “Convert to video” to list the downloaded files in “Convert” tab if you want to convert downloaded FLV to other video formats.
- Leave a note as the comment.
Where to find the downloaded FLV files:
You can see the download information in the process of downloading. When the download process is finished, you can find the downloaded FLV file in three positions: the specified output folder in your PC, “History” tab and “Movie” or “Music” tab in “Library” of the program.
-----------------------------------------------------------------------------------------------------
The settings you can configure via clicking the program icon:
Click the fire icon of the program and the drop-down menu will pop up immediately. You can get the following information:
![]()
FLV to Video Converter: Click to activate FLV to Video Converter Pro 2 to help you convert FLV to other video formats like AVI, MPEG, WMV, 3GP, etc. for other use. However first of all, you must install FLV to Video Converter Pro 2.
Help: Hit to go to the help document on our web site.
Support: Click to go to the support center on our web site.
Registration: Click to registration page to register for YouTube FLV Downloader.
Update: Click to update the program to the new version.
About: Click to get the current version number of the program and copyright-related information.
Exit: Click to make the program closed.
Preferences: Click to do the settings.
In this interface, you can set the preferences about download.
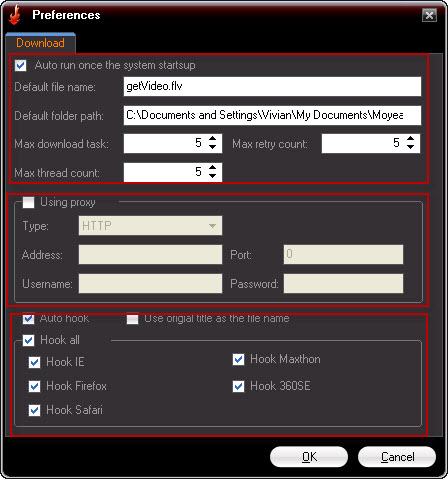
You can do the settings about three aspects.
- Output settings:
The program will name the FLV file to download as getVideo.flv by default in the box of “Default file name” if you do not rename it. You can freely change it to a new name you like. For output path, the program will save downloaded FLV file by default to C:\Documents and Settings\Account Name \My Documents\Moyea\YouTube FLV Downloader. Alternatively you can click “…” icon to browse for choosing the location on your PC.
About download task, by default, the downloader will set max download task as five tasks. You can adjust the values according to PC environment. “Max thread count” option allows you to configure how many threads to enable for converting a download task. The program by default is set as five threads. In addition, you are able to choose to set how many times to retry downloading FLV when it appears “Failed to download”.
- Proxy settings:
If you need to surf online with proxy settings, you can check the option: “Using proxy”. By default it is the uncheck state, not allowing being written. Check the option and you can configure the proxy. You need to type in the related information in five boxes. Choose the type of the proxy from the drop-down menu. Write address, port, and type in the username and password in the appreciated boxes. Then the proxy will be set successfully.
- Auto hook settings:
Auto hook: Check to enable the “Auto hook” function. And non-check stands for closing this function. By default, this option is checked.
Using original title as the file name: Check the option to use the original title of online FLV as the name of the downloaded FLV file.
Hook all: Check to let the program auto capture playing FLV on all supported browsers. Uncheck to select none of them. If you want to enable the function on some browsers and not all, just uncheck the option: “Hook all” and specify the specific browsers. Then click “OK” to close the pop-up window.

